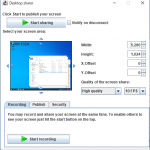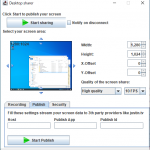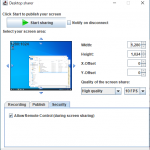引き続き、Apache OpenMeetings について!
今回は、問題をいくつか回避する Tips ミタイな感じでしょうか?
IcedTea web の文字化け対策
これは、少し悩んで対策できました!
簡単ですが、少し面倒です
録画を開始するにあたって、public_9.jnlp などのファイルを OpenMeetings が送ってきます
ブラウザーに .jnlp が登録してあれば録画のダイアログが表示される仕組みです
ですが、登録されていないと、そのままファイルがダウンロードされることになります
この .jnlp ファイルは Java Web Start 用のファイルで、ダウンロードした人のプロフィールの言語設定によって内容が変化します
録画ウィンドウの表記をこの jnlp ファイルで指示してきています
この public_9 は、部屋番号です
この jnlp ファイルに、表記する内合はすべて指示してあり、設定してある言語で書かれたファイルを毎回送ってきます
ですので、この jnlp ファイルを言語を英語に設定して予めダウンロードしておいて、書き換えれば読める文字で表示します
jnlp ファイルは XML で、テキストエディターで編集できます
jnlp -> application-desc -> argument の4番目が
<argument><![CDATA[デスクトップ共有;開始をクリックして画面を共有します;共有を開始する;共有を停止する;共有する画面領域を選択してください:;幅を変更する;高さを変更する;X オフセット;Y オフセット;幅:;高さ:;サーバによって接続が切断されました。;ビューア上でマウス・ポインタを表示する;録画;デスクトップの共有だけでなく録画もできます。デスクトップを公開するためには「共有を開始する」ボタンを押してください。録画をするためには「録画を開始する」をクリックしてください。;録画を開始する;録画を停止する;共有を停止する;画面共有の品質:;超高品質;高品質;中品質;低品質;共有画面公開;共有画面を公開開始;共有画面を公開終了;ホスト;公開アプリ;公開ID;共有画面を左に移動するには、共有画面幅を縮小してください。;共有画面を下に移動するには、共有画面高を縮小してください。;共有画面の幅を拡大するためには、共有画面を左に移動してください。;共有画面の高さを拡大するためには、共有画面を上に移動してください。;外部プロバイダー向けストリーミングのための設定を行ってください。;画面を公開するには、画面共有を開始してください。;録画を開始するには、モデレータ(司会者)権限が必要です。;通信切断時の処理;セキュリティ;Allow Remote Control (during screen sharing)]]></argument>
こう来ますので、
<argument><![CDATA[Desktop sharer;Click Start to publish your screen;Start sharing;Pause sharing;Select your screen area:;Change width;Change height;X-Offset;Y-Offset;Width:;Height:;Connection was closed by server;Show mouse position to viewers;Recording;You may record and share your screen at the same time. To enable others to see your screen just hit the start button on the top.;Start recording;Stop recording;Close;Quality of the screen share:;Very high quality;High quality;Medium quality;Low quality;Publish;Start Publish;Stop Publish;Host;Publish App;Publish Id;Reduce the width of the SharingScreen before you try to move it left;Reduce the height of the SharingScreen before you try to move it bottom;Reduce the x of the SharingScreen before you try to make it wider;Reduce the y of the SharingScreen before you try to make it higher;Fill these settings stream your screen data to 3th party providers like justin.tv;Please start Screen sharing to be able to publish it;Moderator permission required to start recording;Notify on disconnect;Security;Allow Remote Control (during screen sharing)]]></argument>
こう書き換えてやれば英語で表示します
英語表記のスナップショットです
品質の選択肢は
Very high quality,High quality,Medium quality,Low quality
超高品質,高品質,中品質,低品質
ですね!
面倒なら、画面のキャプチャー画像を印刷しておいて見比べて、脳内補完するなどでいけると思います
上流のテンプレートとかを書き換えるのが良いんだろうか…?
会議の録画
会議の録画はクライアント側のコンピューターで行います
注:録画ファイルの処理などはサーバーサイドで行います
フォーマット変換などもサーバーサイドで行います
一度、ストリーミングして保管し、録画終了後、FFMpeg で変換するようです
表示イメージをサーバーサイドで作成しないので軽くて良いですし、サーバに余計な負荷をかけずに処理出来るので良いと思います
ですが、キャプチャーされるクライアントのウィンドウ配置などが見にくい表示をしていると、全体的につらいです
スクリーンキャプチャなので、画面表示をすべて録画します
それと、録画したクライアントの 「私の録画」 に録画ファイルが格納されますので、「私の録画」 から、「パブリックの録画」 や、「グループの録画」 などに移動しないと他のメンバーが録画を見られません
あと、MP4 でダウンロード出来ます
録画品質も Global Settings でチューニングできます
ファイルのクリーンアップ
作業ファイルなどは、ガベージコレクションで処理してくれるわけではないようです
管理者がホームの admin function からクリーンナップしないと結構な容量が残ります
SoX などが処理した音声ファイルや FFMpeg のファイル、ドキュメントの残滓など結構残ります
残しておけばダウンロード出来ますが、PDF や MP4 等でも手元に持ってこれます
ファイルの変換
設定編で少し書きましたが、アップロードしたファイルなどは PDF -> PNG 変換されます
この PDF と PNG をダウンロードすることができます
取り敢えず、ここまで
続きは STUN/TURN 編