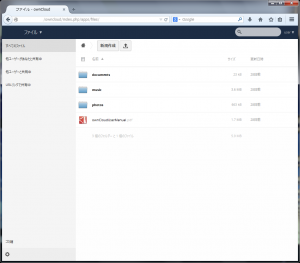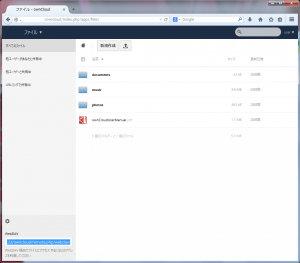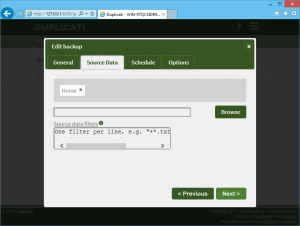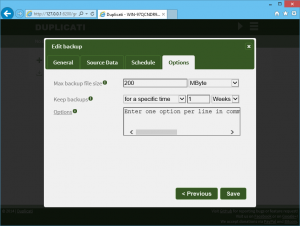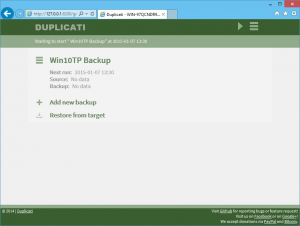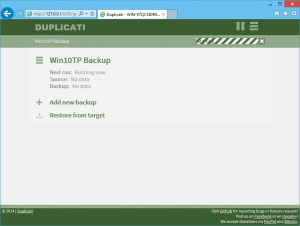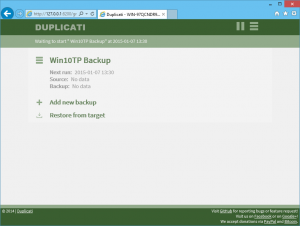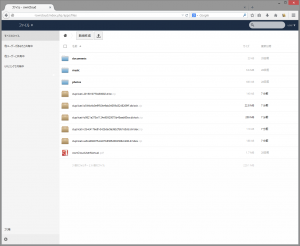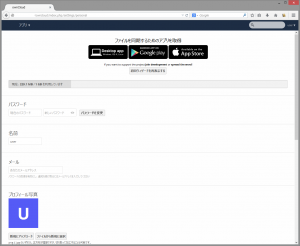Duplicati 2.0.0.73- 2.0.0.73_preview_2014-11-11 で、ownCloud 7.0 の領域にバックアップを自動的に実行させる方法の備忘録です
1.WebDAV の URI を確認する
最初に ownCloud の領域にアクセス出来る WebDAV の アドレスを確認します
確認は、ブラウザーなどで簡単に確認する事が出来ます
ページ左下の歯車のアイコンをクリックすると URI が表示されますので、CTRL+C などでコピーします
ここの URI は ownCloud 全体で利用します
WebDAV に接続する際の認証で、ユーザー名とパスワードを利用しますので、キチンと領域にバックアップされます
2.Duplicati の設定
Duplicati は、ここ暫くメンテナンスされていない様子ですが、多分大丈夫だと思います
バックアップを実行する時間を指定し、数台のクライアントから同時にアクセスされないように設定したいと思います
(クライアントの件数やバックアップするサイズが肥大してきたとき、ネットワークの向こう側に負荷がかかってしまい、遅延したりサーバーサイドでアカウントを停止させられても困ってしまうので、単純に時間をずらす作戦で行きたいと考えています)
どうせなので、メンテナンスされている Preview 版で設定してみたいと思います
・入手方法
http://www.duplicati.com/ の "Duplicati 2.0 preview available" というリンクを辿るとプレビュー版が入手可能です
インストーラーの形式にはなっていませんが、.zip を解凍すればそのまま利用することが可能です
latest と言うディレクトリーを適当なフォルダーにコピーしてリネームなどして試用し易い様にします
・起動方法
アイコントレー用のアプリを起動すれば利用する事が出来ます
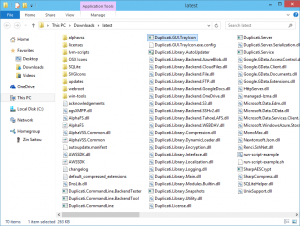
フォルダーの中にある "Duplicati.GUI.TrayIcon.exe" を起動します
(拡張子が表示されていませんが、EXE を実行します)
実行すると、トレイアイコン(赤×が表示されている)と、ブラウザーが起動し設定ページが表示されます
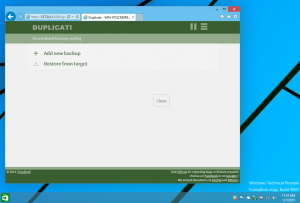
(サンプルは適当なすっぴんの OS が無かったし、新しめの環境も評価してみたかったので不問で御願いします)
以降、トレイアイコンを右クリックすると表示される、メニューから "Open" を選択すると、ブラウザーの設定ページが表示されます
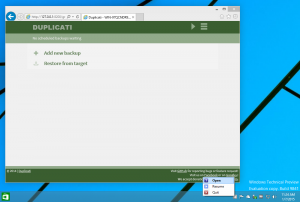
(アイコンはポーズ状態になっていますので、バックアップとか実行されませんが、Resume を選択すると生き返ります)
・WebDAV の設定
バックアップを設定し、待避先を ownCloud の WebDAV へ設定します
最初に "Add new backup" を選択します
ダイアログが表示されます
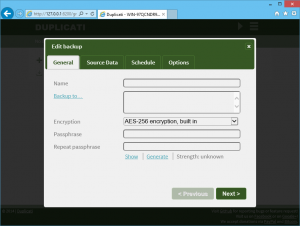
適当なバックアップ名を指定して、"Backup to …" を選択すると、バックアップ先に関する設定ダイアログが開きます
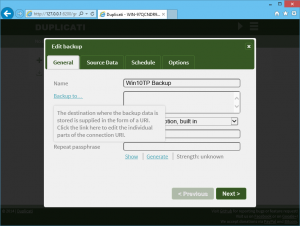
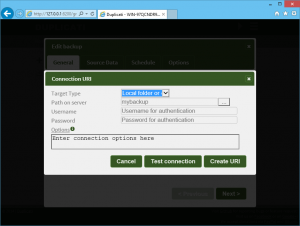
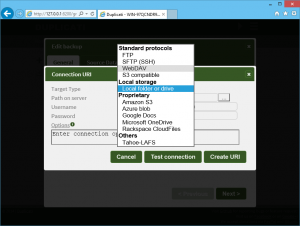
"Target Type" で "WebDAV" を選択します
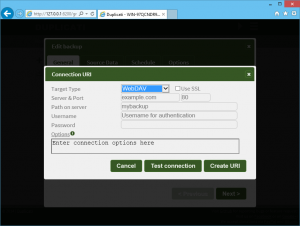
"Server & port" にサーバーのアドレスと、"Path on server" に ownCloud の左下からアドレス以降の URL を写し、その後に適当なバックアップと判りやすいディレクトリーを指定します
"Username"、"Password" を指定し、"Test connection" を実行してみます
(Widows10 TP では成否の報告が表示されませんでしたが、他の環境でテストしたら表示したので OS + IE の何かに問題があるんだと思います)
指定が終わると "Edit Backup" の "General" タブに戻ります
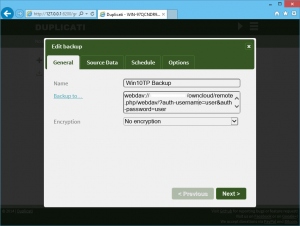
バックアップ自体の評価ではありませんので、今回は暗号化しませんでした
(バックアップファイルを暗号化する場合は "Encryption" を設定します)
パケットなどを覗いて確認した訳ではありませんが、平文のままバックアップデーターが流れてしまうと思いますので、暗号化して実施した方が良いと思います
さほど難しい設定では無いと思います
(バックアップデータを覗かれてしまうと、バックアップ対象だと思われる重要なファイルや更新頻度などが全て判明してしまうと思われますので、実際の運用時は注意した方が良いと思います)
"Next" で "Source Data" タブに移動します
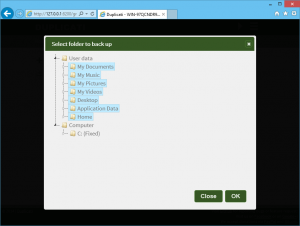
"Select folder to back up" ダイアログが開きますので、バックアップするフォルダーなどを選択します
複数同時に選択することが出来る様です
"Homes" に集約されたようです
"×" を選択すると、指定が解除されます
"Next" で "Schedule" タブが開きます
次回の実行予定や実施するスケジュールなどが指定出来ます
"Next" で "Options" タグが開きます
"Max backup file size" でアーカイバのファイルサイズを指定します(指定サイズで書庫が分割される)
"Keep backups" で、バックアップファイルの保持期間を指定する事が出来ます
その他の詳細は、(i) を選択すると、簡単な説明が表示されます
最後に "Save" を選択すると、指定を保存し最初のページへ戻ります
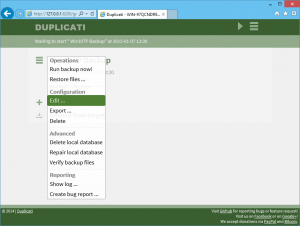
設定を確認したり、修正したりするには "≡" をクリックし "Edit" を選択すると、ダイアログが開きます
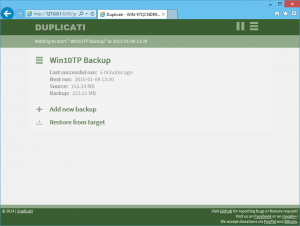
実際の表示はこんな感じ..
実行結果の簡単な説明が表示されている
詳細なログは "≡" から "Show log…" を確認すると良いと思います
また、リストアーも "≡" の "Restore Files "から実行することができます
バックアップされたファイルは、次の様になっています
ownCloud のルートにバックアップされてしまっていますが、 "General" の "Backup to" でディレクトリーを作ってそこにバックアップすることもできます
ここでチェックすべきは、アーカイブが 200MB で分割されている点と、ファイル容量が消費されている点だと思います
以上、つづく?